Konfigurasi File Server di Windows Server 2012
Assalamualaikum Wr.Wb
Saya Muhammad Al-Farizi
akan sedikit menejelaskan tentang
"Konfigurasi File Server di Windows Server 2012"
File Server Resource Manager adalah sebuah fitur yang harus diaktifkan pada server windows yang berfungsi memanage dan mengelola kuantitas dan type file yang terdapat pada server. Fitur ini diaktifkan agar banyak data yang terdapat pada server yang bisa ditentukan jenis file yang bisa disimpan sehingga memaksilkan storage harddisk yang kita gunakan .
Ketika FRSM diaktifkan maka tugas yang dilakukan adalah :
- Membuat quota pada drive atau folder dengan membatasi besar quota drive atau folder tersebut
- Mengontrol jenis file yang tersimpan pada drive atau folder yang di bolehkan.
- Menjadwalkan laporan berkala penyimpanan file pada drive.
- Mengklarifikasikan file berdasarkan kebijakan yang sudah ditentukan dan waktu kadaluarsa suatu file tersebut
1.Pertama di server manager, buka manage lalu klik "Add role and features" untuk menambahkan rule dan fitur yang baru
2.Kemudian klik next saja
3. Pilih "Role based orf feature based installation" Lalu klik next
4. Pada pemilihan server klik Select a server from the server pool lalu klik nama server yang akan dijadikan untuk menginstal FRSM. Cek Ip-nya kemudian klik next
6.Kemudian muncul pop up "Add Roles and Features Wizard lalu "Add Features" untuk menambahkan Fitur tersebut.
7.Pada tahap ini klik next saja
8.FSRM sudah selesai lalu tinggal diinstal saja.
9.Jika proses penginstallan FSRM sudah selesai lalu close
Konfigurasi Quota
Dengan menggunakan FSRM kita bisa mengcreate quota drive atau folder yang berlaku juga untuk sub folder. Penggunaan quota ada 2 yaitu Hard Quota dan Soft quota.
-Hard Quota digunakan jika dara atau file sudah terpenuhi maka akan ada notifikasi bahwa volume melebihi batas dari quota yang terpakai.
-Soft quota digunakan tidak memberlakukan batas quota namun ketika batas melebih maka dia akan memberikan notifikasi
10.Buka Server manager lalu kemudian "Tools dan pilih File Server Resouce Manager"
11. Ketika File server resource manager sudah terbuka pilih klik Quota Management lalu pilih Quota Templates. Kita bisa juga mencopy template yang ada tau bisa juga mengcreate template baru. Kita pilih create quota template.
12.Isikan Template name sesuai yang anda inginkan dan description (optional). dan untuk satuan ukuran bisa terdiri dari KB,MB,GB,TB.
13.Untuk notifikasi klik Add untuk menambahkan notifikasi yang terdiri dari E-Mail,Event Log, Command Report. Cek list email untuk administrator dan untuk user ketika melebihi kuotayang diberikan.
14.Akan muncul pop up dari FSRM Lalu tekan yes
15.Pilih tab event log kemudian cek list send warning event log. Untuk memberikan informasi notifikasi nanti melalui event log.
16.Untuk report pilih sesuai report yang diinginkan memberi cek list pada Generate Report. Pilih report yang akan diinginkan misal duplicate file,quota ,file screen dsb.
17.Akan muncul pop up dari FSRM Lalu tekan yes
18.Kemudian klik"Ok" ketika sudah selesai
19.Setelah kita create template baru maka akan ada penambahan pada quota template sesuai dengan yang kita daftarkan sebelumnya
20.Selanjutnya masuk ke folder quota, tentukan arah path yang akan dibuat,Kemudian konfigurasi arahkan sesuai template yang sudah dibuat sebelumnya.
21.Maka akan muncul penambahan quota baru dengan menyesuaikan resource template yang dibuat
Verifikasi
a).Kita coba menambahkan satu file ayang bernama VirtualBox, perhatikan yakni sekitar 166,4bbKb Berarti bahwa ketika file ini ditambahkan maka akan muncul peringatan bahwa file ini terlalu besar sehingga tidak bisa diterima di folder aplikasi quota. Karena kita memiliki space cuma 100Mb sedangkan file 166Mb.
b).Setelah copy paste file tersebut ke folder quota yang sudah kita buat.karena size terlalu besar akan muncul pop up bahwa file tersebut melebihi batas space harddisk
c) Bila kita ingin menguji dari client maka folder tersebut terlebih dahulu di sahring. Klik kanan file tersebut kemudian pilih properties.
d) Pilih tab sharing kemudian piilih advanced sharing dengan mengklik tanda Advanced Sharing.
e) kemudian cek list share this folder kemudian klik Permission untuk menentukan user yang dapat mengakses folder.
f) Permission buat quota tersebut pilih Add untuk menambahkan user yang akan mengakses file tersebut
g) Pilih Advanced kemudian cari user dengan mengklik tombol Find Now lalu pilih user Administator kemudian klik Ok
h) Permission buat administator klik yang Full Control Supaya bisa mengedit file dan memodifikasi
.
j) Klik tombol folder yang ada pada client atau file explorer kemudian masukan ip server dengan mengisi address bar : 192.168.1.128
k) Folder yang sudah di sharing sudah muncul pada client dengan Quota Aplikasi. Kita coba mengcreate file tersebut.
l) mengcreate file dengan nama apa saja yang anda inginkan
Pada perusahaan besar memiliki kapasitas harddisk yang diberikan pada setiap client dengan jumlah yang cukup besar namun peruntukan file yang terdapat pada harddisk tersebut tidak sesuai dengan pekerjaannya, Misal file musik,film, game dan aplikasi dsb. Terkait dengan ini ada bbrp hal yang memeliki hak cipta juga akam memakan harddisk yang cukup besar pada perusahaan tersebut. Pihak microsoft mengembangkan salah fitur yang bernama screening dimana file yang akan diterima oleh harddisk tersebut harus bisa mengontrol jumlah size data beserta tipenya yang sesuai dan boleh untuk disimpan
1) Buka FSRM kemudian klik File Screening Management, Pilih File Groups kemudian klik kanan file tersebut dengan memilih Create File Group.
2) Mencreate file group yang akan di screening. Misal file group diisikan Test aplikasi Screening untuk nama filenya. Sedangkan isis file screening tersebut kita isikan file include dan exclude. Dimana file yang tidak boleh ( include file ) yakni dile yang berekstensi *.exe dan file yang exclude dengan file yang berextensi *.txt
3. Setelah file group sudah terbuat maka kita masuk pada File Screeen Templates untuk mengcreate template baru.
4. Isikan template name sesuai dengan yang anda inginkan lalu screening type pilih active screening. Kemudian file blok pilih sesuai group yang sudah didaftarkan sebelumnya.
5.Isikan template name sesuai dengan yang anda inginkan lalu screening type pilih active screening. Kemudian file blok pilih sesuai group yang sudah didaftarkan sebelumnya.
6. Pada tab Event Log beri cek list pada Send warning to event log untuk memberi informasi pada log di server bahwa file tersebut akan diberi warning
7.File Screen yang sudah dibuat akan seperti ini tampilannya
9.Menentukan file path yang dijadikan sebagai tempat screening. Browse folder tempat screening lalu tentukan properties file screening
10.File screening yang sudah dibuat bisa dicek seperti gambar berikut ini.
- Untuk verifikasi bisa di uji diserver atau di client. Dengan menambahkan file yang berekstensi *.exe tidak bisa masuk dalam folder tersebut. Dibutuhkan permission untuk bisa memasukan file tersebut ke dalam file screen.
-File yang diizinkan dalam hal ini yaitu bereksetensi *.txt dapat diterima di folder tersebut. Bisa dicek pada gambar dibawah ini file tersebut bisa diterima oleh folder tersebut.
-Klik tools lalu event viewer
-Bila di cek pada server manager lalu pilih tab tools kemudian pilih Event Viewer. Ketika file event viewer sudah dibuka pilih windows log lalu buka Aplication kemudian carai warning FSRM.
Setiap report data yang ada dalam satu komputer atau server perlu kita ketahui file mana saja yang memenuhi kapasitas suatu harddisk. Pada Windows server 2012 ada fitur storage Report Management. Laporan yang dapat membantu administrator nantinya ketika file sudah melebihi kapasitas hardisk yang terpakai.
-Buka Storage Report Management kemudian klik Generate Report Now
-Pada storage task pilih report yang diinginkan duplicate file,file screening, large file dan quota usage. Kemudian pilih file format yang diinginkan dalam bentuk html
- Setelah kita klik ok maka akan muncul pop up generate report dengan memilih wait for report to be generate dengan arti kata akan menunggu report segara
-Report keseluruahan data akan dimunculkan namun kita akan coba memilih data yang quota Usage
-File yang berupa dile terbesar akan muncul seperti gambar dibawah ini
File Management task ini berfungsi untuk mengontrol data yang tedapat pada harddisk, jika data tersebut sudah lama dan tidak bisa diguanakan lagi FSRM bisa mengontrol dan mengaktifkan event log pada server. Sehingga akan membantu seseorang administrator memanage data tersebut. Data yang ada bisa di buat dengan data yang baru create, data yang sudah dimodifikasi, data yang adabisa dibuat schuedule time mingguan dan bulanan.
-Setelah kita pilih Create File Management tasks pada tab General isikan task name sesuai keinginana anda misal Document Download, begitu juga dengan deskripris file tersebut
-Pada tab action type file ada 3 yakni file expiration, Custom,RMS Encriptio.Pilih type file file expiration lalu klik browse letakkan tempat penyediaan file expired sebelum dihapus. bisa juga path diarahkan langsung ke recycle bin. disini file data dari folder download sebelum dihapus bisa dibuat satu folder dengan file expired
-Setelah itu klik notification kemudian klik add untuk menambahkan satu notifikasi pada saat proses pengiriman file.event log secara default 15 bisa kita rubah jadi 0 supaya data bisa diproses secepatnya
-File notification sudah diaktidkan kemudian masuk pada tab report. Tab report ini berfungsi memberikan laporan dalam bentuk html,csv,txt dsbnya pilih HTML
-Pada tab connection ceklis hari pada saat dicreate, dimodifikasi,diakses start awal mulai dari 0 sehingga data diproses lebih mudah
-Selanjutnya masuk pada tab schuedule untuk menentukan file tersebut digunakan boleh mingguan atau bulanan, Dalam hal ini kita pilih setiap jam 13.28 wib pada hari minggu dilakukan proses pengecekan data expired.
-Data dokumen yang sudah diisi dapat dicek pada scope berikut ini.klik kanan pada file tersebut
-Data file pada folder P di download seperti dibawah ini terdiri dari 7 File tapi yang kita mainkan disini folder p tersebut
Verifikasi
-Proses verifikasi dengan mengklik kanan file yang sudah ada pada management tasks lalu pilih Run File Management task now atau biasanya juga pada tab action pilih run file management task now
-Muncul Pop run the file management pilih wait for the task to complete (This can take hours or days) ini berarti saati ini proses pemindahan data expire dilakukan tanpa menunggu sesuai schuedule
-Tunggu proses sampai selesai
-Secara otomatis akan muncul laporan dalam bentul HTML yang berisi 7 FIle tadi yang folde p dalam folder download
-
-Kita cek data pada Drive C tempat path penyimpanan data expired. Bisa juga dicek pada folder download dan hasilnya pasti kosong
-Untuk event log dapat dilihat pada Event Viewer
aplication kemudian cari file warning seperti gambar berikut
Cukup sekian yang dapat saya sampaikan
kurang lebihnya mohon maaf
Wassalamualaikum Wr.Wb














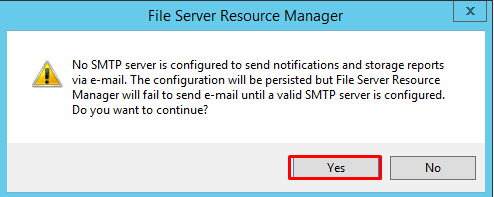






























































0 comments:
Post a Comment