Konfigurasi FTP Server di Windows Server 2012
Assalamualaikum Wr.Wb
Saya Muhammad Al-Farizi akan menjelaskan sedikit
tentang "Ftp Server"

A.Pengertian
File Transfer Protocol (FTP) berarti protocol pengiriman file (berkas,data). pengertian FTP adalah sebuah protokol internet yang berjalan di dalam lapisan aplikasi sebagai standar untuk pengiriman file komputer antar mesin-mesin dalam sebuah jaringan.Fungsi FTP adalah untuk melakukan pengunduhan (download) dan pengunggahan (upload) berkas-berkas komputer antara klien FTP dan Server FTP.
B.Langkah-langkah
-Pertama kita tambahkan dahulu fitur ftpnya dengan klik add role and features
-Lalu Klik next saja
-Kemudian pilih role based on feature kemudian next
-Kemudian pilih server yang akan kita gunakan server pool atau server virtual hardisk
kita disini menggunakan server pool
-Pilih Web Server (IIS)
-Kemudian Add Features
-Kemudian Next saja
-Lalu Next saja
-Kemudian cara role service FTP Server lalu centang dan next
-Kemudian jika sudah klik install
-Jika Sudah selesai kemudian close saja
-Kemudian Pilih tools lalu pilih internet information server (IIS) manager
- Disini akan tampil sesuai apa yang diberikan oleh IIS versi 8
-Lalu akan muncul pop up (IIS)Manager, lalu centang do not show this message kemudian klik yes
Anonymous User
-Pada server kita pilih Ftp Authentication. Authentication ini menjelaskan user yang diberikan hak akses loginnya nanti
-Yakni didalam Ftp Authentication terdapat 2 group yaitu anonymous dan basic. kalau anonymous user bisa mengakses semua ftp lalu klik enable
-Kemabali lagi ke server home untuk memilih Ftp Authorization rules
-Pilih Add Allow Rule pada action disebelah kanan
-Kemudian Allow Access to content pilih All Anonymous User, Kemudian permissionnya read dan write diberi centang artinya user bisa upload dan download ke ftp nantinya
-Maka satu user anonymous sudah ditambahkan, user ini nantinya akan bisa mengakses ftp
-Membuat Letak Folder yang akan dishare nanti pada client, Nama folder yang akan diberikan tentukan sendiri di C ataupun D
-Lalu kita akan menambahkan site, klik kanan pada site kemudian pilih add FTP site
-Kemudian buat nama site yang anda inginkan,kemudian tata letak yang sebelumnya dibuat
-IP Binding pada settingan berikut arahkan Ip Address yang digunakan oleh server. kemudian pilih port secara default 21. karena kita belom menggunakan ssl jadi no ssl
-Pilih Authentication dan authorization dengan anonymous dan permission read dan write
-Konfigurasi FTP Sudah selesai kita coba verifikasi dengan tanda Explorer
-Dan kita akan masuk ke folder ftp lalu langsung create folder baru
-Coba kita cek di file explorer menggunakan ip kita ,lalu akan muncul folder yang kita buat tadi
-Verifikasi lewat cmd dengan perintah ftp 192.168.128.28 (ip address) lalu login dengan user anonymous dengan password secara default ialah IUSR
-Lewat cmd kita juga bisa upload dan download menggunak perintah put atau get
-Verifikasi dengan web browser dengan menggunakan web browser dari client
-Verifikisi berikutnya menggunakan filezilla. Filezilla ini diinstall di client dengan menggunakan host Ip Address dari sever lalu login dengan user anonymous dengan port 21 kemudian quickconnect.kirim beberapa file sebagai pengujian
-Upload file yang ingin diupload untuk server
-Kalau berhasil akan ada bacaan seperti ini
-Terakhir kita masuk ke server kita masuk ke folder yang kita buat tadi apakah sudah ada file yang diupload tadi
Aunthentication user
-Menggunakan Basic Authentication kita aktifkan dahulu dengan klik enable
-Kemudian kita buat terlebih dahulu dengan Add Ftp site
-Kemudian buat nama site yang anda inginkan,kemudian tata letak yang sebelumnya dibuat
-IP Binding pada settingan berikut arahkan Ip Address yang digunakan oleh server. kemudian pilih port secara default 21. karena kita belom menggunakan ssl jadi no ssl
-Pilih Authentication dan authorization dengan Basic dan permission read dan write
-Konfigurasi Ftp yang sudah dibuat tersebut, kemudian menambahkan user dan mengakses file tersebut. pilih menu tools kemudian computer management
-Kemudian pilih computer management lalu pilih user buat user baru isi data user untuk bisa mengakses ftp tersebut dan berikan password dari kombinasi gabungan antar huruf,angka dan simbol
-User yang didaftarkan sudah ada pada server
-Sekarang kita coba buka ftp://192.168.128.28 dan login sebagai user yang sudah kita buat sebelumnya
-Ini adalah folder yang sudah kita buat sebelumnya
-Sekarang kita verifikasi melalui cmd dengan membuka ftp 192.168.128.28, masukan user yang sudah kita buat sebelumnya. buatlah satu file dengan perintah mkdir dan untuk mengecek file tersebut ada atau tidaknya file yang sudah dibuat dengan perintah dir
Cukup sekian penjelasan yang singkat dari saya
Kurang lebihnya mohon maaf
Wassalamualaikum Wr.Wb












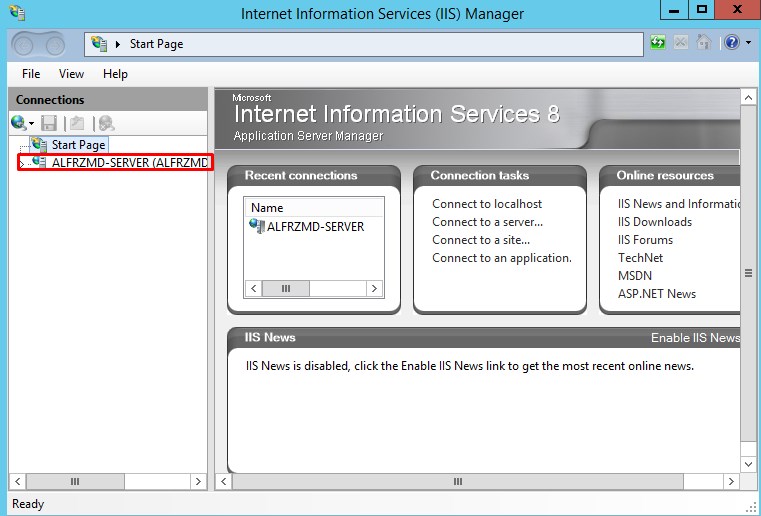






































0 comments:
Post a Comment